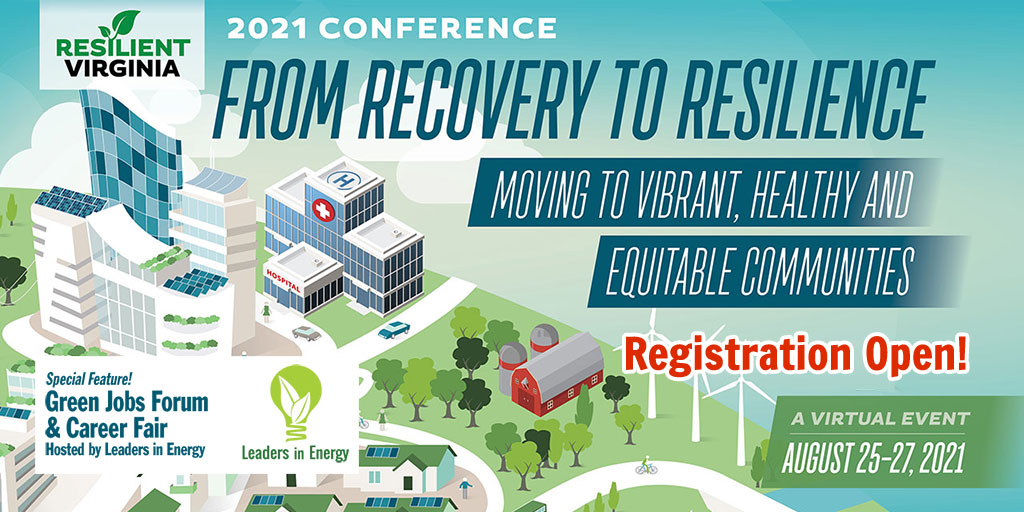Accelerating resiliency planning in communities across the Commonwealth
Speaker/Moderator FAQs
Preparation Checklist
This is a general checklist to prepare for speaking in a virtual session.
- Recommended: Pre-record your talk and send it to your organizers as a back-up in case you have any technical or network issues during your talk.
- Please test your camera, microphone, and screen-sharing etc. You can do it with your friends or colleagues.
- Consider a dry run of your talk and time it. Speaking in front of a camera feels different from speaking in front of a live audience. Speak slowly and clearly; don’t rush your words.
- Instead of a mobile phone, we recommend that you start Zoom on your computer, which provides a more stable network and better performance.
- Choose what background you want to use. You can choose from a virtual background provided by Zoom or by the organizers.
- Make sure the main light source isn’t coming from behind you. If you are close to a window, try not to be in darkness.
- If possible, close other applications on your computer.
- Let other people in your home know about your presentation so that they won’t use too much bandwidth while you’re presenting.
Things to Test
Before the event, please take some time to test each item below.
- Test your Internet speed. Streaming software usually has Internet speed requirements. For example, if your event is using Zoom, the requirement is 2Mbps at the minimum. You may test your Internet speed here: https://www.speedtest.net/.
- Test your audio/video device and make sure it works with the streaming software. The easiest way is to start a Zoom meeting with your friends and see if they can see you and hear from you. Also, try to share your video/slides in Zoom to see if they work properly.
- Test other setups with a dry run. If your organizers arrange a dry run, please try your best to attend. During the dry run, in addition to checking the above items, you can also test out the lighting, your background, and attire, to make sure they comply with the event.
In Case of Emergency
If something unexpected happens during the event or session, please follow this guide to solve them.
- Cannot join the session as speaker or panelist:
- Please join from the Zoom panelist link you received via email from Zoom instead of the event app.
- Please make sure the link you are using is the speaker link instead of the attendee link.
- If it requires a password, please contact the session host to resend you the link or remove the password.
- Your Internet connection has problems (unable to reconnect, or has delay):
- Please contact the session host to use your pre-recorded video.
- Cannot share screen or share video:
- Please contact the session host to make sure they set the permission correctly or enable them on the Zoom client.
- The camera does not work properly:
- Please check with the session host if it’s OK that you present without a camera. If it is fine, you may still present with audio and slides. Otherwise, please ask the host to start the pre-recorded video.
- The audio device does not work properly:
- Please contact the session host to use your pre-recorded video.
Accessing the Conference
The 2021 Resilient Virginia Conference is using the Whova platform to allow you to participate in the conference virtually. You can access the conference through your computer’s web browser, or through the Whova app on your smartphone or other mobile device.
Computer Access: We suggest that you use the Chrome web browser to access the Whova Conference website. Some streaming software may have compatibility issues with other browsers. You can download Google Chrome here.
Smartphone Access: If you’re attending the conference via smartphone, please download the Whova app for the best conference experience.
How do I access the conference on my computer?
- Using Google Chrome as your web browser, visit the Conference website, hosted on Whova: https://whova.com/portal/webapp/resil_202008/
- If it is your first time using Whova, select “Sign up here”. Enter the email address you used during registration and create a password.
- If you’ve used Whova before, sign in.
- Please make sure to use the email you used when registering for our event. Otherwise, you won’t be able to join the event.
- The web app will automatically take you to the event main page.
How do I access the conference on my mobile device?
- Download the free Whova application from your mobile device on the App Store or Google Play;
- Select “Sign Up/Sign In”;
- Enter the email address you used during conference registration and create a password.
What is the difference between viewing Whova on my computer vs. on the mobile app?
While you can join the conference on either your computer or mobile device, we recommend using both for the best overall experience. Joining the conference on your computer browser provides a better experience for viewing the live session streams, and is the only place where you attend the Career Fair. While you can network with other attendees and participate in the Community Board and virtual meet-ups on your computer browser, you may prefer the on-the-go experience of the mobile app. Plus, with the mobile app, you will receive real-time push notifications about important announcements, messages received from other attendees, or updates in the Community Board discussions you are following.
Maximizing your Conference Experience
View the agenda and plan your schedule.
- Find the Agenda tab on the left side of the screen (desktop). You should see a list of sessions for each day.
- You can move through the different days by selecting the date you want to view on the calendar at the top of the agenda.
- Browse or search for sessions on the top bar.
- Once you find the session you want to access, tap on it.
- If the session is live, it will begin playing immediately upon entering. Otherwise, a message will indicate the scheduled start time.
- If the session hasn’t occurred yet, you can click Add to My Agenda to put the session on your own personal agenda.
- Sessions will be recorded. You can view recordings of past sessions by clicking on the link provided.
Join discussions on the community board.
- Click the Community tab in the menu on the left side of the screen.
- Create a new conversation topic or use existing topics like “Meet-Ups.”
- Click “Follow” directly next to the topics on the Community Board that you want to stay up-to-date with. To find the topics you’re following, choose between these tabs near the top of the topics list section: All Topics, Followed, and New Topics.
Start or join a virtual meet-up.
- Go to the Community Board and find the board for Meet-ups and Virtual meets.
- Find the meet-up you are interested in, join directly, or click into it to see more details, and then click “RSVP.”
- When the meet-up starts, click “Join meeting room” to start chatting!
For more information visit https://whova.com/pages/whova-app-user-guide/
Questions and Troubleshooting
Do I have to pay to use Whova on my computer or mobile device?
No — Whova is free to download and use.
When attempting to log in to Whova, it says that I am not registered for this event. How do I get access?
First, make sure you are logging in with the email address you used during conference registration. If you still can’t access the event, please contact webguy@resilientvirginia.org.
I see that there are concurrent sessions during the conference and I don’t want to miss anything! Will sessions be recorded and available for access after the event?
Yes. All sessions will be recorded and available in Whova until November 20, 2021.
When watching a video, it says that the video is not available due to security reasons.
This could be due to a number of reasons with your IT setup (your browser’s security settings, or anti-virus/security software), so we recommend trying the following:
- Log in to Whova on another browser, or try refreshing your browser;
- If you are receiving pop-up messages from your anti-virus/security software, temporarily allow whatever is being blocked in Whova. If you do not have the ability to do this, please contact your IT team to allow Whova-related activities;
- If it doesn’t appear to be your security software blocking the video, copy and paste the following into Google Chrome: chrome://settings/cookies, and ‘allow all cookies’ while participating in the conference. You can change this setting again after the conference.
Can I share this presentation or a recording of the presentation?
No. Please note that the 2021 Resilient Virginia Conference is a closed conference. All information shared, whether disclosed in a presentation or written form, is confidential. This confidential information should not be shared or disclosed with any third party, through personal communications or social media, nor should this confidential information be used for personal gain or benefit. Only attendees who have registered and been approved to attend the meeting will have access to these presentations and recordings of presentations. Please do not reproduce or try to reproduce the information shared within the conference in any form.
Can I tweet or post on LinkedIn about this conference?
Yes! Please visit our website for ways that you can spread the word. You’re welcome to share that you are attending the conference but please do not reproduce the information shared within the conference in any form (e.g., pictures, videos, screen shots, quotes, research findings). Please note that the 2021 Resilient Virginia Conference is a closed event. All information shared, whether disclosed in a presentation or written form, is confidential.
I don’t want my profile to be shown to other participants. What do I do?
When you first sign in to Whova, you will be asked if you would like to share your profile with other attendees. If you would prefer not to share your profile, you can opt out. If at any time you wish to change your response, go to your profile in Whova to change this setting.
How do I change the notifications I receive in the Whova Mobile App?
In the Whova Mobile App, click your profile on the top left hand side of the screen, and then select “Settings,” and then, “Notification Settings.” Here, you can adjust the types of notifications you will receive.
I joined a live stream of a session but I don’t see anything. What do I do?
If you joined early, the stream may not be live yet. If it is past the start time of the session, refresh your browser, or try logging out and logging back in to Whova.
I am setting up a virtual meet up and have selected “Connect with my Zoom account,” but I receive a message that says I cannot authorize the app. What do I do?
Instead of connecting with your Zoom account, we recommend selecting, “Use my own external meeting link” and copying and pasting your Zoom (or other web conferencing link) in the “External URL” field.
The above questions do not address my issue. Who can I contact?
Add a message to “Ask Organizers Anything” in the Community Board or contact webguy@resilientvirginia.org.
Questions? Contact Us
For information on Sponsor Opportunities, please contact:
Jessica Steelman, Executive Director: steelman@resilientvirginia.org
For information on the Planning Committee, please contact:
Trish Porter, Programs and Communications Director: trish@resilientvirginia.org